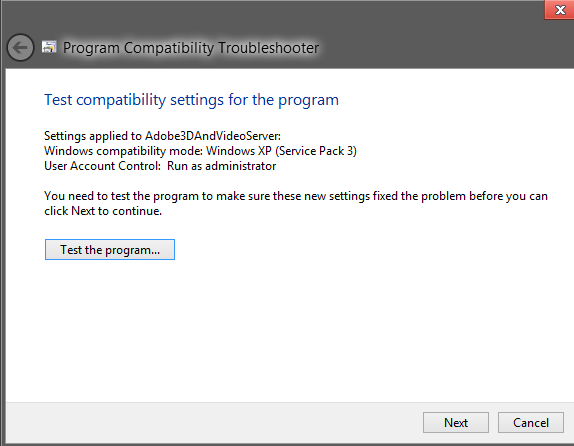Common
Microsoft PowerPoint tasks
Move
between panes
F6
Move
clockwise among panes of normal view
SHIFT+F6
Move
counterclockwise among panes of normal view
CTRL+SHIFT+TAB
Switch
between Slides and Outline tabs of the Outline and Slides
pane in normal view
Create
and edit presentations
CTRL+N
Create
a new presentation
CTRL+M
Insert
a new slide
CTRL+D
Make
a copy of the selected slide
CTRL+O
Open
a presentation
CTRL+W
Close
a presentation
CTRL+P
Print
a presentation
CTRL+S
Save
a presentation
F5
Run
a presentation
ALT+F4
Quit
PowerPoint
CTRL+F
Find
text
CTRL+H
Replace
text
CTRL+K
Insert
a hyperlink
F7
Check
spelling
ESC
Cancel
a menu or dialog box action
CTRL+Z
Undo
an action
CTRL+Y
Redo
or repeat an action
Work
in an outline
ALT+SHIFT+LEFT
ARROW
Promote
a paragraph
ALT+SHIFT+RIGHT
ARROW
Demote
a paragraph
ALT+SHIFT+UP
ARROW
Move
selected paragraphs up
ALT+SHIFT+DOWN
ARROW
Move
selected paragraphs down
ALT+SHIFT+1
Show
heading level 1
ALT+SHIFT+PLUS
SIGN
Expand
text below a heading
ALT+SHIFT+MINUS
SIGN
Collapse
text below a heading
ALT+SHIFT+A
Show
all or collapse all text or headings
SLASH
(/) on the numeric keypad
Turn
character formatting on or off
Work
with shapes, pictures, and WordArt
Insert
a shape
- Press ALT+U to choose AutoShape on the Drawing toolbar (toolbar: A bar with buttons and options
that you use to carry out commands. To display a toolbar, use the Customize dialog
box (point to Toolbars on the View menu and click Customize). To see more buttons, click Toolbar Options at
the end of the toolbar.).
- Use the arrow keys to move through the
categories of AutoShapes (AutoShapes: A group of ready-made
shapes that includes such basic shapes as rectangles and circles, plus a
variety of lines and connectors, block arrows, flowchart symbols, stars
and banners, and callouts. ), and select the AutoShape you want.
- Press CTRL+ENTER.
Note To edit the
AutoShape, select the AutoShape, and then use the keyboard to choose AutoShape on the Format menu. Select the options you
want on the available tabs.
Insert
a text box
- Use the keyboard to choose Text Box on the Insert menu.
- Press CTRL+ENTER.
- Type the text you want in the text box (text box: A movable, resizable container
for text or graphics. Use text boxes to position several blocks of text on
a page or to give text a different orientation from other text in the
document.).
- When you are finished typing and want to switch
back to editing text in your slide, press SHIFT+F10, choose Exit Edit Text on the shortcut menu, and
then press ESC.
Note To format the text
box (to add a fill color or change the size, for example) select the text box,
choose Text Box on the Format menu, and then select the
options you want on the available tabs.
Insert
WordArt
- Use the keyboard to choose WordArt on the Insert menu, Picture submenu.
- Use the arrow keys to select the WordArt (WordArt: Text objects you create with
ready-made effects to which you can apply additional formatting options.) style you want, and then
press ENTER.
- Type the text you want, and then use the TAB
key to select other options in the dialog box.
- Press ENTER to insert the WordArt.
Note To edit the WordArt,
select the object, choose WordArt on the Format menu, and then select the
options you want on the available tabs.
Select
a shape
Note If your insertion
point is within text, press ESC.
Do one of the following:
To select
a single shape, press the TAB key to cycle forward (or SHIFT+TAB to cycle
backward) through the objects until sizing handles appear on the object you
want to select.
- Select more than one shape
- If it is not on your Drawing toolbar, add the Select Multiple Objects button.
How?
- Press ALT+F , and then
press CTRL+TAB until you select the Drawing toolbar.
- Press the RIGHT ARROW key
until you reach the More
Buttons
arrow.
- Press the DOWN ARROW key.
The Add or
Remove Buttons
menu will appear.
- Press the DOWN ARROW key,
press the RIGHT ARROW key, and then press TAB until you reach the Select Multiple Objects button, and then press
ENTER.
- On the Drawing toolbar, click Select Multiple Objects
 .
.
- Select the checkbox next to
the object or objects you want, and then tab to OK and press ENTER.
Group
or ungroup shapes, pictures, WordArt objects
- To group AutoShape (AutoShapes: A group of ready-made
shapes that includes such basic shapes as rectangles and circles, plus a
variety of lines and connectors, block arrows, flowchart symbols, stars
and banners, and callouts. ), picture (picture: A file (such as a metafile) that
you can ungroup and manipulate as two or more objects, or a file that
stays as a single object (such as bitmaps).), or WordArt (WordArt: Text objects you create with
ready-made effects to which you can apply additional formatting options.) objects, select the items
you want to group and then press CTRL+SHIFT+G.
- To ungroup a group, select the group, and then
press CTRL+SHIFT+H.
Rotate
a shape, picture, or WordArt
- Select the AutoShape (AutoShapes: A group of ready-made
shapes that includes such basic shapes as rectangles and circles, plus a
variety of lines and connectors, block arrows, flowchart symbols, stars
and banners, and callouts. ), picture (picture: A file (such as a metafile) that
you can ungroup and manipulate as two or more objects, or a file that
stays as a single object (such as bitmaps).), or WordArt (WordArt: Text objects you create with
ready-made effects to which you can apply additional formatting options.) you want to rotate.
- On the Format menu, use the keyboard to
choose the command for the type of object you selected — for example,
AutoShape or Text Box — and then select the Size tab.
- Under Size
and rotate,
use the TAB key to select Rotation, and then type the amount
of rotation you want.
- To preview the rotation, choose Preview.
You might
have to move the dialog box in order to preview.
Show
or hide a grid or guides
SHIFT+F9
Show or hide
the grid (grid: A set of intersecting lines used to align
objects.)
ALT+F9
Show or hide guides (guides: Nonprinting straight lines, both
horizontal and vertical, used to visually align objects.)
CTRL+G
Change grid or
guide settings
Change
the position of a shape, picture, or WordArt on a slide
- Select the AutoShape (AutoShapes: A group of ready-made
shapes that includes such basic shapes as rectangles and circles, plus a
variety of lines and connectors, block arrows, flowchart symbols, stars
and banners, and callouts. ), picture (picture: A file (such as a metafile) that
you can ungroup and manipulate as two or more objects, or a file that
stays as a single object (such as bitmaps).), or WordArt (WordArt: Text objects you create with
ready-made effects to which you can apply additional formatting options.) you want to change.
- On the Format menu, use the keyboard to
choose the command for the type of object you selected — for example,
AutoShape or Text Box — and then select the Position tab.
- Under Position
on slide,
select the options you want.
- To preview the change, choose Preview
- You might
have to move the dialog box in order to preview.
Change
the size of a shape, picture, or WordArt
- Select the AutoShape (AutoShapes: A group of ready-made
shapes that includes such basic shapes as rectangles and circles, plus a
variety of lines and connectors, block arrows, flowchart symbols, stars
and banners, and callouts. ), picture (picture: A file (such as a metafile) that
you can ungroup and manipulate as two or more objects, or a file that
stays as a single object (such as bitmaps).), or WordArt (WordArt: Text objects you create with
ready-made effects to which you can apply additional formatting options.) you want to change.
- On the Format menu, use the keyboard to
choose the command for the type of object you selected — for example,
AutoShape or Text Box — and then select the Size tab.
- Select the options you want.
- To preview the changes, choose Preview.
You might
have to move the dialog box in order to preview the drawing object.
Copy
the attributes of a shape
- Select the AutoShape (AutoShapes: A group of ready-made
shapes that includes such basic shapes as rectangles and circles, plus a
variety of lines and connectors, block arrows, flowchart symbols, stars
and banners, and callouts. ) with the attributes (attribute: An object or text feature,
such as line fill or text color, that you can manipulate by using drawing
tools and menu commands.)you
want to copy.
If you
select an AutoShape with attached text, you copy the look and style of the text
as well as the attributes of the AutoShape.
- Press CTRL+SHIFT+C to copy the object
attributes.
- Press the TAB key or SHIFT+TAB to select the
object you want to copy the attributes to.
- Press CTRL+SHIFT+V.
Select
text and objects
SHIFT+RIGHT
ARROW
One
character to the right
SHIFT+LEFT
ARROW
One
character to the left
CTRL+SHIFT+RIGHT
ARROW
To
the end of a word
CTRL+SHIFT+LEFT
ARROW
To
the beginning of a word
SHIFT+UP
ARROW
One
line up
SHIFT+DOWN
ARROW
One
line down
ESC
An
object (with text selected inside the object)
TAB or
SHIFT+TAB until the object you want is selected
An
object (with an object selected)
ENTER
Text
within an object (with an object selected)
CTRL+A
(on the Slides tab)
All
objects
CTRL+A
(in slide sorter view)
All
slides
CTRL+A
(on the Outline tab)
All
text
If you need more key comment please
Thanks for visit this blog